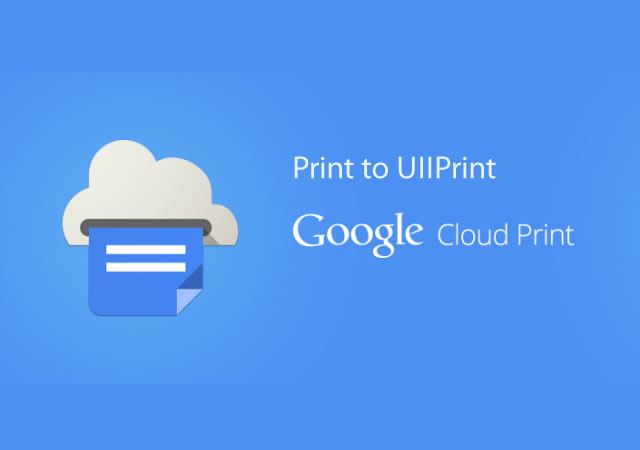[:id]UIIPrint: Cetak, Pindai, dan Fotokopi[:]
[:id]
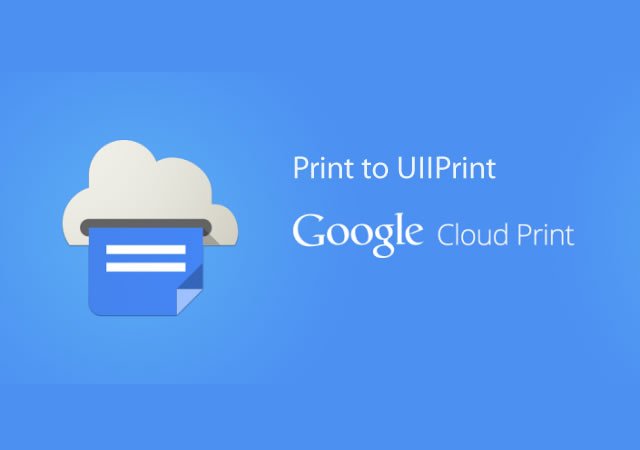
UIIPrint adalah layanan terbaru berbantuan teknologi informasi yang memungkinkan mahasiswa, dosen, dan tenaga kependidikan untuk melayani diri sendiri untuk mencetak (print), memindai (scan), dan memfotokopi (photocopy) dokumen.
Layanan UIIPrint ini tersedia di seluruh kampus Universitas Islam Indonesia, yang terkoneksi dengan akun UII. Untuk saat ini, akses ke mesin dilakukan dengan memasukan username dan password akun UII. Dalam beberapa waktu ke depan, untuk meningkatkan kenyamanan, semua Kartu Mahasiswa dan Kartu Pegawai akan diremajakan.
Pada tahap pertama (Agustus 2017), tersedia sebanyak 15 mesin yang melayani, dan tersebar di
- Semua fakultas (Printer di Fakultas Kedokteran diletakkan di Ruang Akademik lantai 2)
- Gedung Mohammad Hatta (Perpustakaan Pusat)
- Gedung Prabuningrat (Rektorat)
Sebanyak 14 mesin dapat melayani cetak hitam dengan kertas A4, sedang satu mesin cetak warna dengan kertas A4 dan A3 (tersedia di Gedung Prabuningrat lantai 3). Ke depan, ketika adopsi sudah massif, jumlah mesin akan ditambah secara bertahap.
Dengan sekali mengirimkan dokumen ke mesin, pengguna dapat melakukan pencetakan dari semua mesin yang tersebar. Untuk menjaga keberlangsungan layanan, mahasiswa diminta mengganti biaya operasional cetak (tinta dan kertas).
Layanan ini melengkapi layanan lain yang sudah ada sebelumnya: UIIConnect (akses Internet nirkabel mahasiswa, dosen, dan tenaga kependidikan), UIIGuest (akses Internet nirkabel tamu), dan eduroam (dukungan mobilitas global).
Pedoman penggunaan dan tarif layanan UIIPrint dapat dilihat di http://itsupport.uii.ac.id
Untuk isi ulang voucer UIIPrint bagi mahasiswa, kunjungi https://print.uii.ac.id/
Tri
Panduan UII Print
Sebelum menggunakan fasilitas ini, mohon untuk dipastikan akun Gmail UII anda telah aktif (akun ini sama dengan akun WIFI dan Klasiber), jika belum aktif silakan ikuti tautan berikut http://itsupport.uii.ac.id/gmail-uii-how-to/
Selain menggunakan Gmail UII, untuk melakukan langkah-langkah dibawah diwajibkan menggunakan browser Google Chrome.
Berikut adalah langkah-langkah untuk menggunakan UII Print yang dibagi menjadi beberapa bagian.
Mengaktifkan printer di perangkat Mobile
- Akses uii.ac.id/addprinter melalui Google Chrome.
- Jika ada pilihan akun silakan pilih/gunakan akun Gmail UII.
- Klik tombol “Add Printer”
- Printer telah berhasil ditambahkan.
- Untuk mengenali printer tersebut silakan install App “Cloud Print/Cloud Print Plus” yang dapat diunduh secara gratis melalui playstore.
- Setelah terinstall, ketika pertama kali membuka maka akan diminta memilih akun, pilih/gunakan akun Gmail UII.
- Setelah menentukan akun, maka akan muncul pilihan printer, silakan pilih UII Print.
- Saat ini printer sudah aktif pada perangkat Mobile anda, jika muncul halaman iklan silakan pilih “Not now, maybe later”.
Membuat order cetak melalui perangkat Mobile
- Untuk membuat order cetak silakan membuka aplikasi Cloud Print.
- Pada halaman utama Anda dapat memilih sumber dokumen yang akan dicetak, bisa dari file explorer, gambar, sms, contact, dll.
- Setelah memilih dokumen yang akan dicetak silakan klik tombol setting(lambang gir seperti tombol setting pada android).
- Tentukan pengaturan jumlah, halaman dan jenis warna dari hasil cetakan, lalu klik “Save”.
- Pada halaman berikutnya klik “Click here to print” untuk membuat order cetak.
- Order cetak sudah berhasil dibuat.
Pengaktifkan printer di PC/Laptop
- Untuk menambahkan printer pada PC silakan akses uii.ac.id/addprinter melalui Google Chrome.
- Pilih atau login menggunakan akun GmailUII jika diminta.
- Klik tombol “Add Printer” pada halaman berikutnya. Dan printer berhasil ditambahkan.
- Untuk menginstall driver, silakan akses https://tools.google.com/dlpage/cloudprintdriver
- Klik “Download Google Cloud Print”. File driver akan terunduh secara otomatis.
- Halaman installasi driver akan muncul setelah proses unduh selesai, silakan klik “Accept and Install”.
- Akan muncul halaman informasi jika driver telah berhasil diinstall.
Membuat order cetak melalui PC/Laptop
- Membuat order cetak dapat dilakukan pada seluruh aplikasi yang memiliki fasilitas print pada komputer Anda, seperti MS Word, Excel, Power Point, Notepad ataupun browser Anda.
- Cukup pastikan memilih Google Cloud Printer sebagai printer yang akan digunakan.
- Berikutnya akan muncul halaman pada browser Anda, silakan pilih UII Print.
- Tentukan pengaturan jumlah, halaman dan jenis warna dari hasil cetakan, lalu klik “Cetak”.
- Tunggu hingga proses selesai dan order cetak telah berhasi dibuat.
Melakukan cetak pada mesin Printer
- Datangi printer terdekat dengan lokasi Anda yang terintegrasi dengan fasilitas UII Print.
- Login menggunakan akun Gmail UII atau cukup tap kartu Anda jika sudah terekam RFID akun anda di dalamnya.
- Pada halaman utama akan muncul daftar order cetak yang sudah dibuat.
- Pilih salah satu dan tekan tombol “Print”.
- Dokumen akan tercetak.
- Khusus pencetakan melalui media external (flasdisk), saat ini file yang didukung baru untuk format .tiff, .pdf dan .jpg
Fotokopi dan Pindai Dokumen
- Untuk mengakses menu selain fotokopi dan pindai, silakan tekan tombol “Use Copier Function”.
- Untuk melakukan fotokopi, cara termudah adalah melalui tombol “Copy Start” jumlah fotokopi dapat diatur melalui pengaturan jumlah di sebelah kiri tombol tersebut.
- Untuk pengaturan fotokopi lebih detail silakan akses aplikasi “Copy” yang sudah tersedia.
- Untuk memindai dokumen dapat dilakukan menggunakan aplikasi “Scan & Send”.
- Menekan gambar pratayang di atas tombol “Start” untuk melihat pratayang dari dokumen yang akan dipindai.
- Tekan tombol “Start” untuk memulai memindai dokumen dan otomatis mengirimkan hasil pindai ke alamat email yang diinginkan.
Manual UII Print
Berikut adalah manual operasional UII Print. Manual ini akan dibagi menjadi tiga bagian, yaitu add printer dan membuat order print dari perangkat mobile dan PC, dilanjutkan dengan operasional mencetak order print yang telah dibuat melalui mesin printer.
Untuk mempermudah, sebelum melakukan langkah-langkah dibawah, pastikan akun gmail UII Anda telah aktif dan sudah login menggunakan akun UII anda pada google chrome atau perangkat mobile Anda, karena fasilitas ini memerlukan akun tersebut.
Add Printer untuk Mobile
- Untuk menambahkan printer pada hp Anda, silakan akses uii.ac.id/addprinter melalui google chrome.

- Pada alamat tersebut akan muncul tombol “Add Printer”
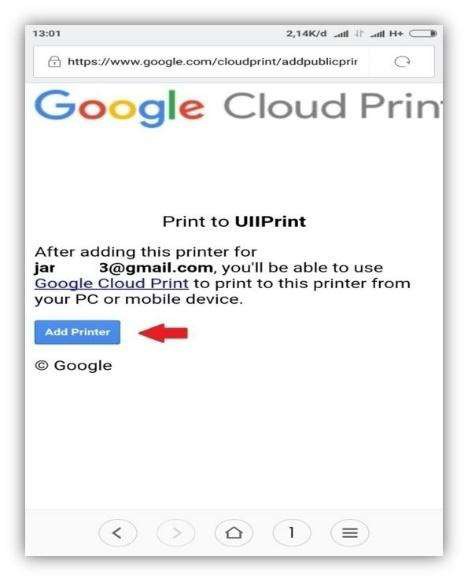

- Untuk driver printer pada HP Anda, disini kami menggunakan aplikasi Cloud Print/Cloud Print Plus. Aplikasi tersebut dapat ditemukan pada Playstore dan dapat diinstall secara gratis.
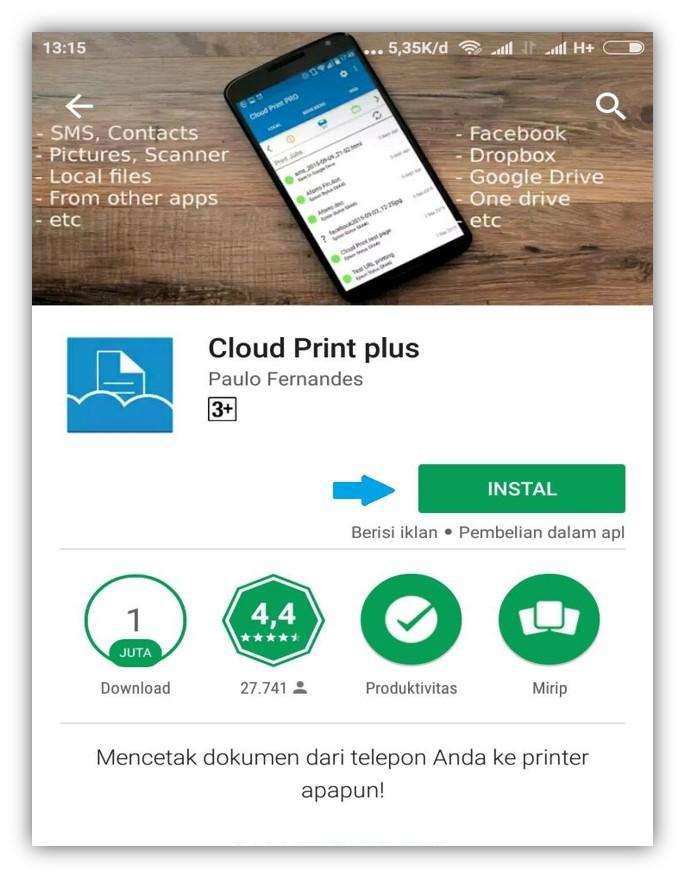
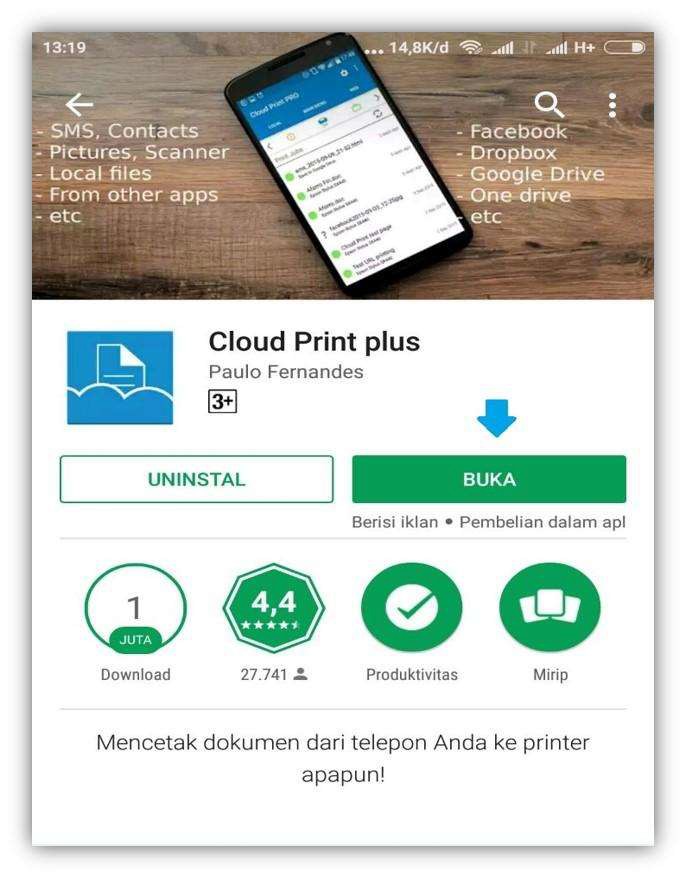
- Pertama kali membuka aplikasi Cloud Print, maka akan diminta untuk menentukan akun yang akan digunakan, silakan gunakan akun gmail UII ([email protected] atau [email protected])
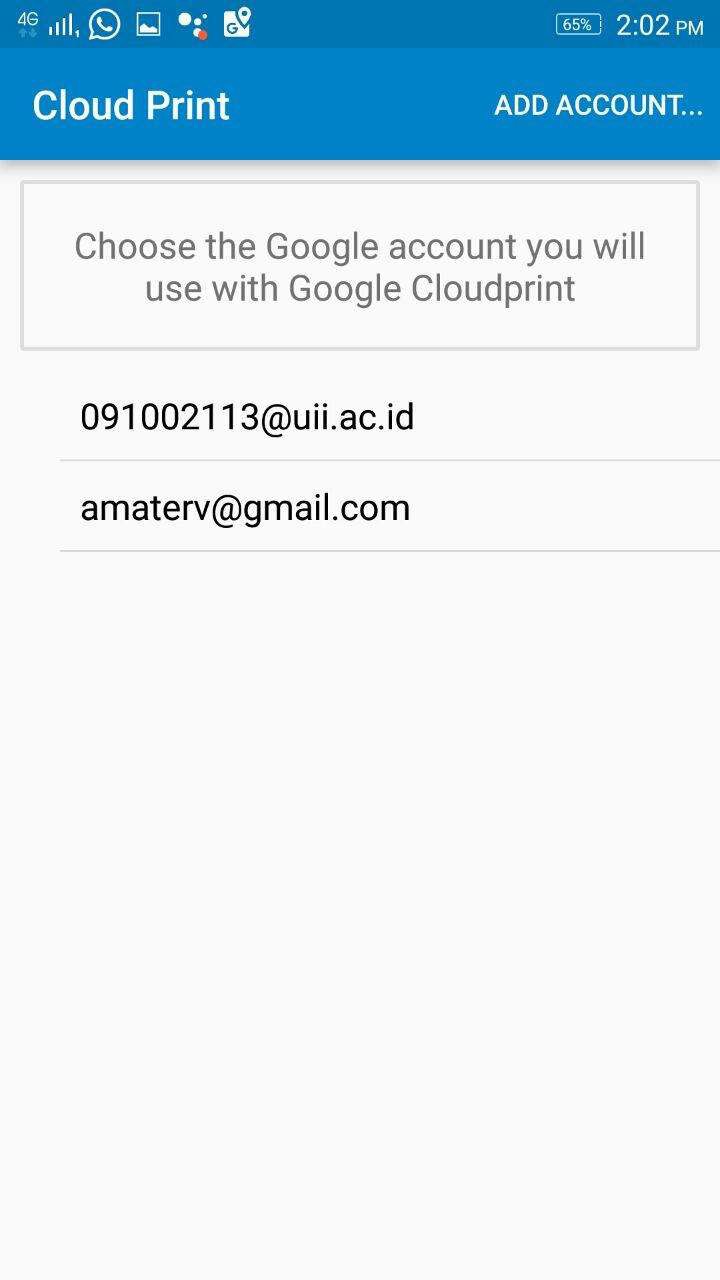
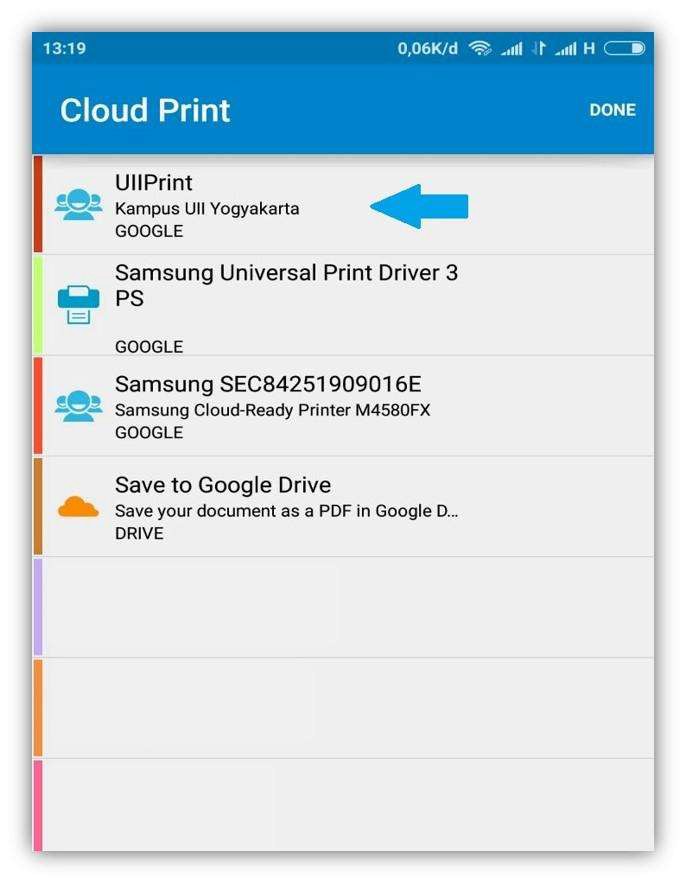
- Setelah setting awal berhasil maka akan muncul halaman iklan seperti di bawah ini, pilih “Not now, maybe later”.
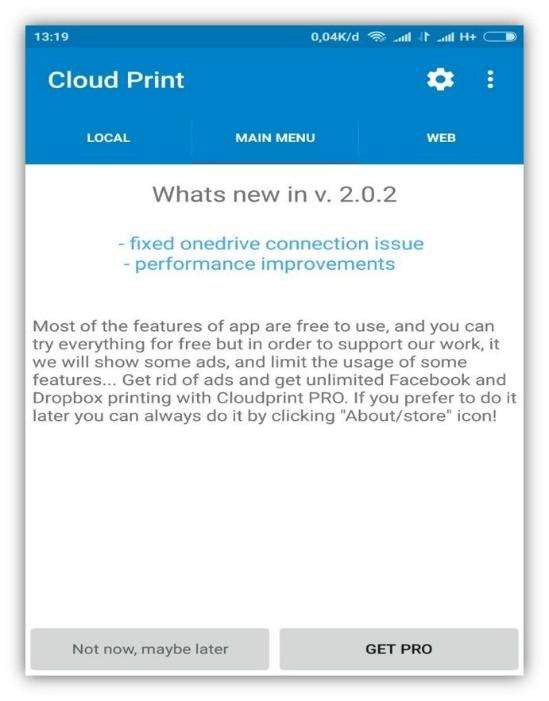
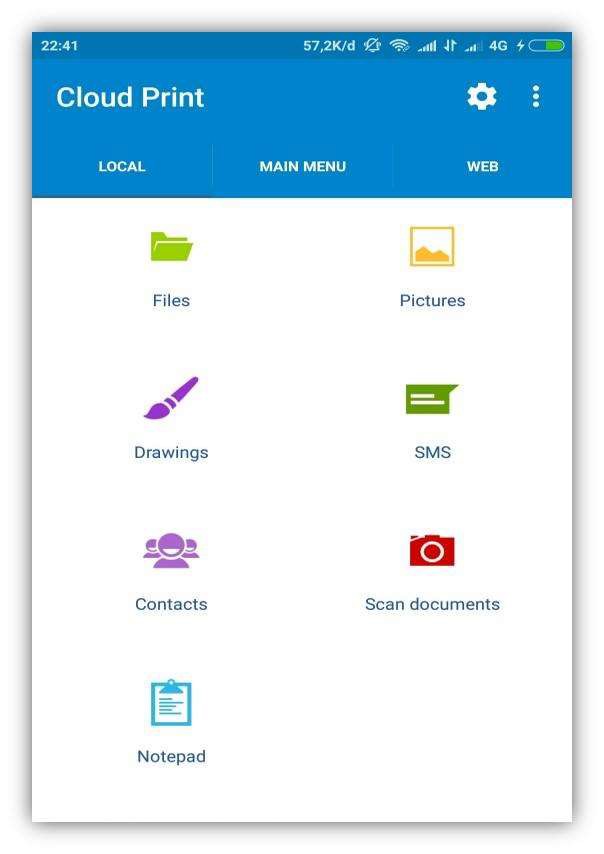
- Setelah menentukan file yang akan di Print, silakan klik tombol gir untuk melakukan setting.

putih, halaman tertentu atau semua halaman, lalu klik “Save”.
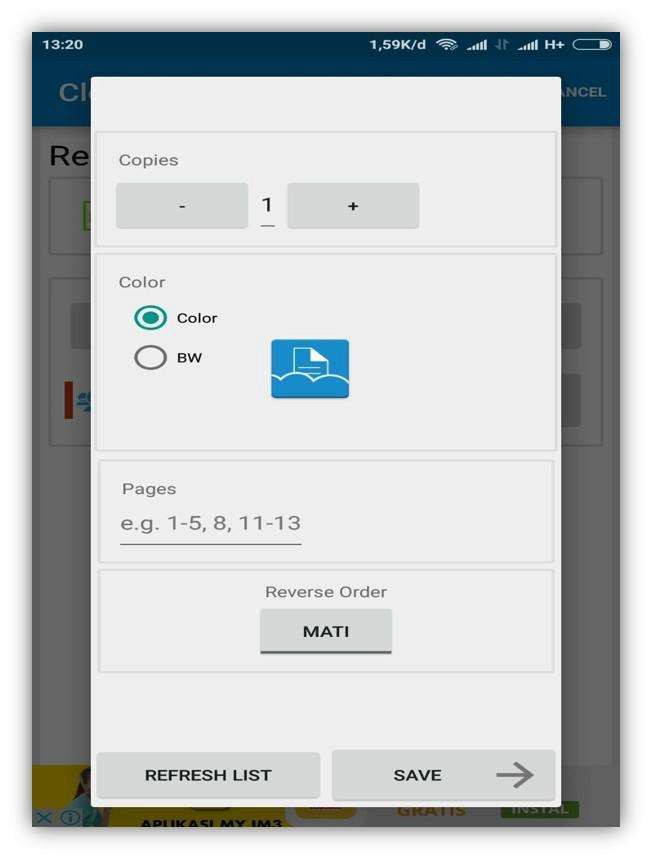
- Kilk “Click Here to Print” untuk membuat order print.

- Order print yang berhasil dibuat akan muncul pesan seperti di bawah ini.

Add Printer untuk PC/Laptop
-
- Pertama, akses uii.ac.id/addprinter, maka akan muncul halaman login seperti berikut.
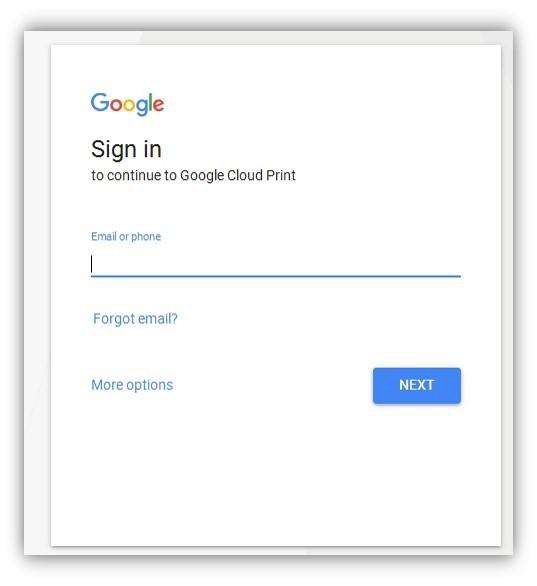
-
- Setelah login dengan akun Gmail UII Anda, maka akan muncul halaman seperti di bawah ini, klik “Add Printer”.
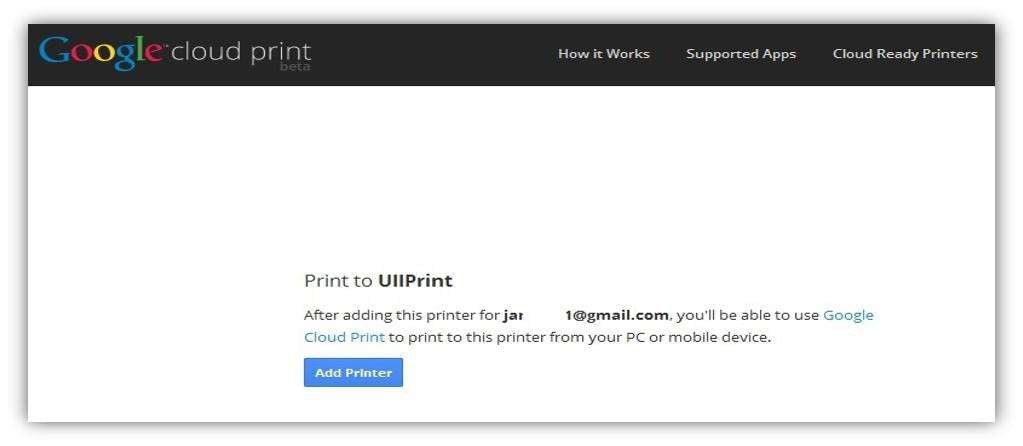
-
- Untuk menginstall driver, silakan akses tools.google.com/dlpage/cloudprintdriver dan klik tombol “Download Google Cloud Printer”.
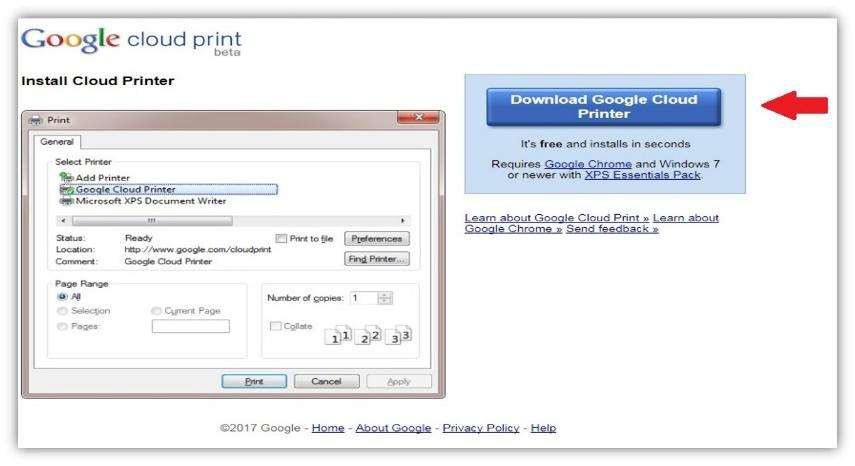
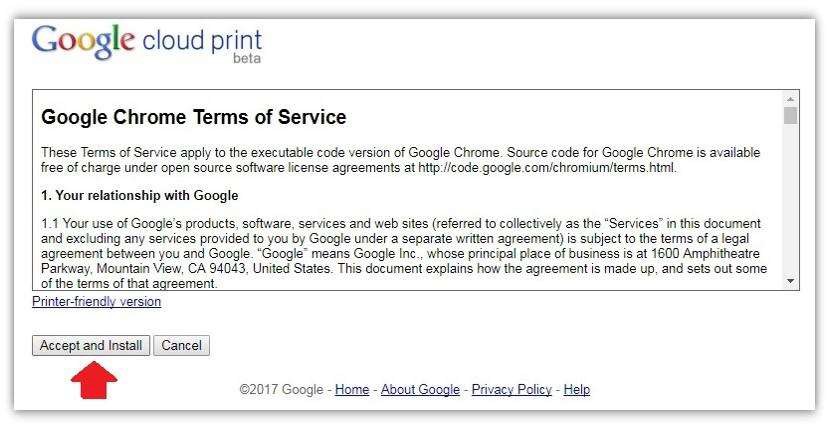
- Setelah berhasil akan muncul halaman informasi seperti di bawah ini.
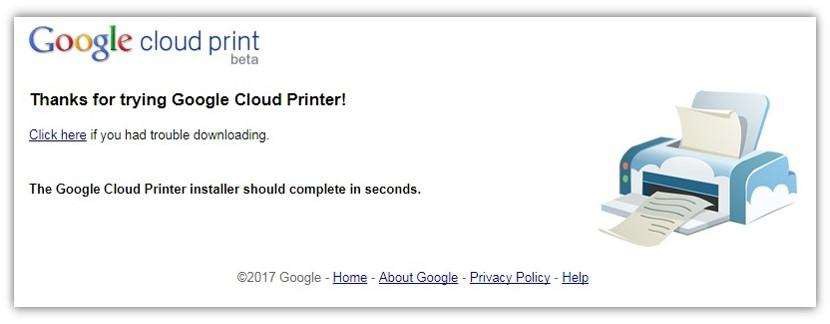
- Untuk membuat order print, dapat menggunakan dokumen apapun, pada menu print silakan pilih Google Cloud Print.
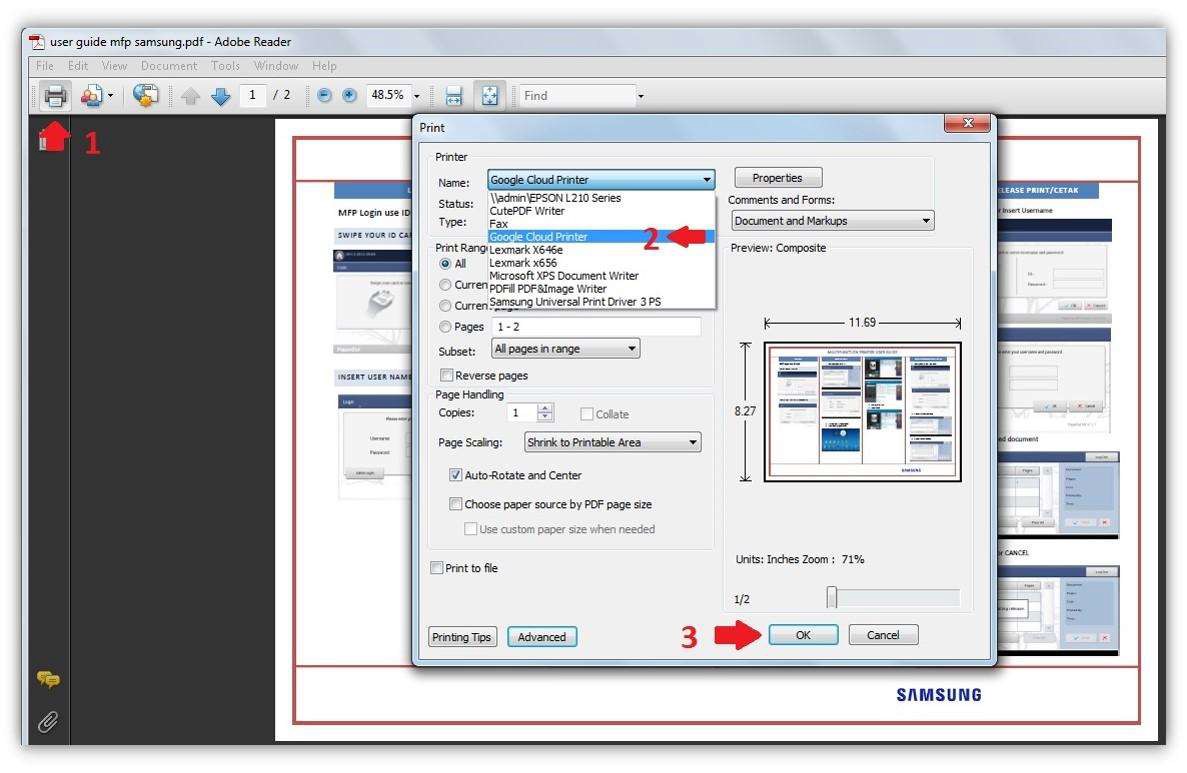

- Atur warna, jumlah copy dan halaman yang akan di print, lalu klik “Cetak/Print”
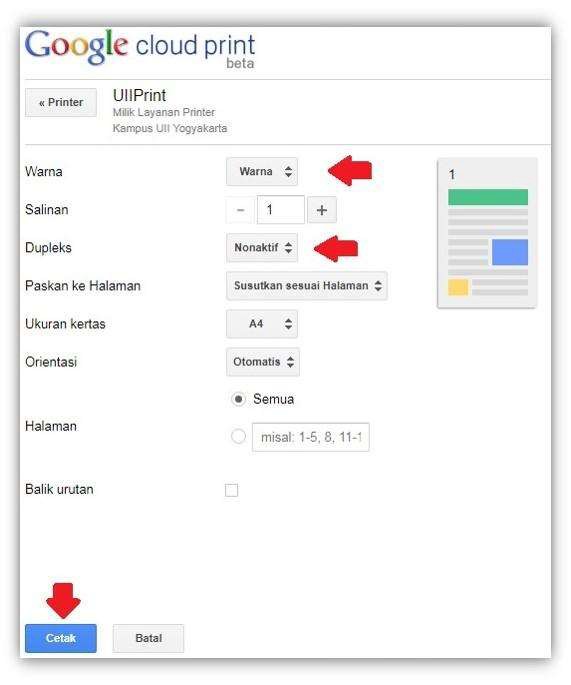
Cetak order print
-
- Untuk mencetak silakan login menggunakan login UII Anda pada mesin yang sudah disediakan.
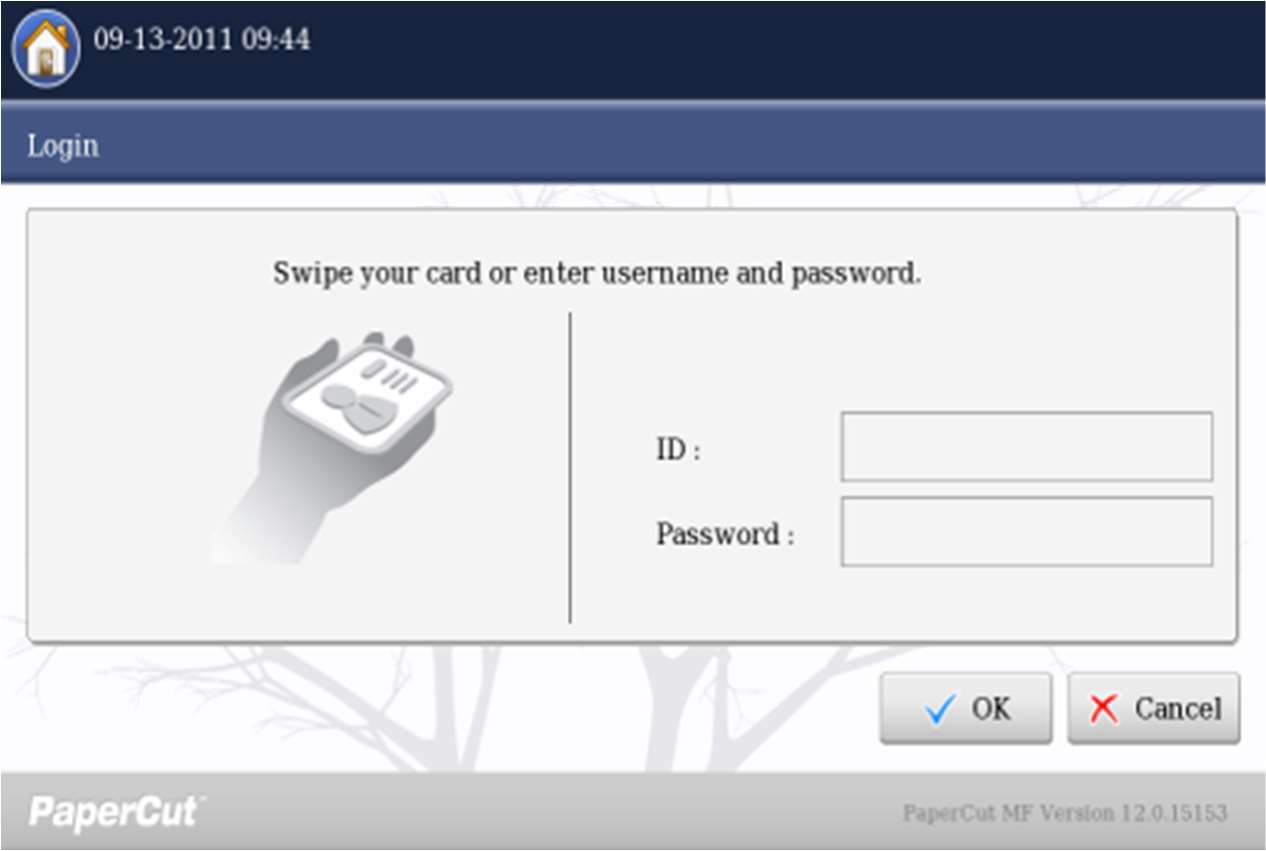
-
- Selain login manual Anda juga bisa menggunakan kartu yang sudah bisa merekam RFID. Untuk kartu yang sudah aktif cukup dengan menempelkan kartumaka akan langsung otomatis login.

- Untuk kartu yang belum aktif, silakan tempelkan kartu, setelah muncul pesan error maka anda akan diminta memasukkan login Anda, setelah login maka kartu anda akan aktif secara otomatis.
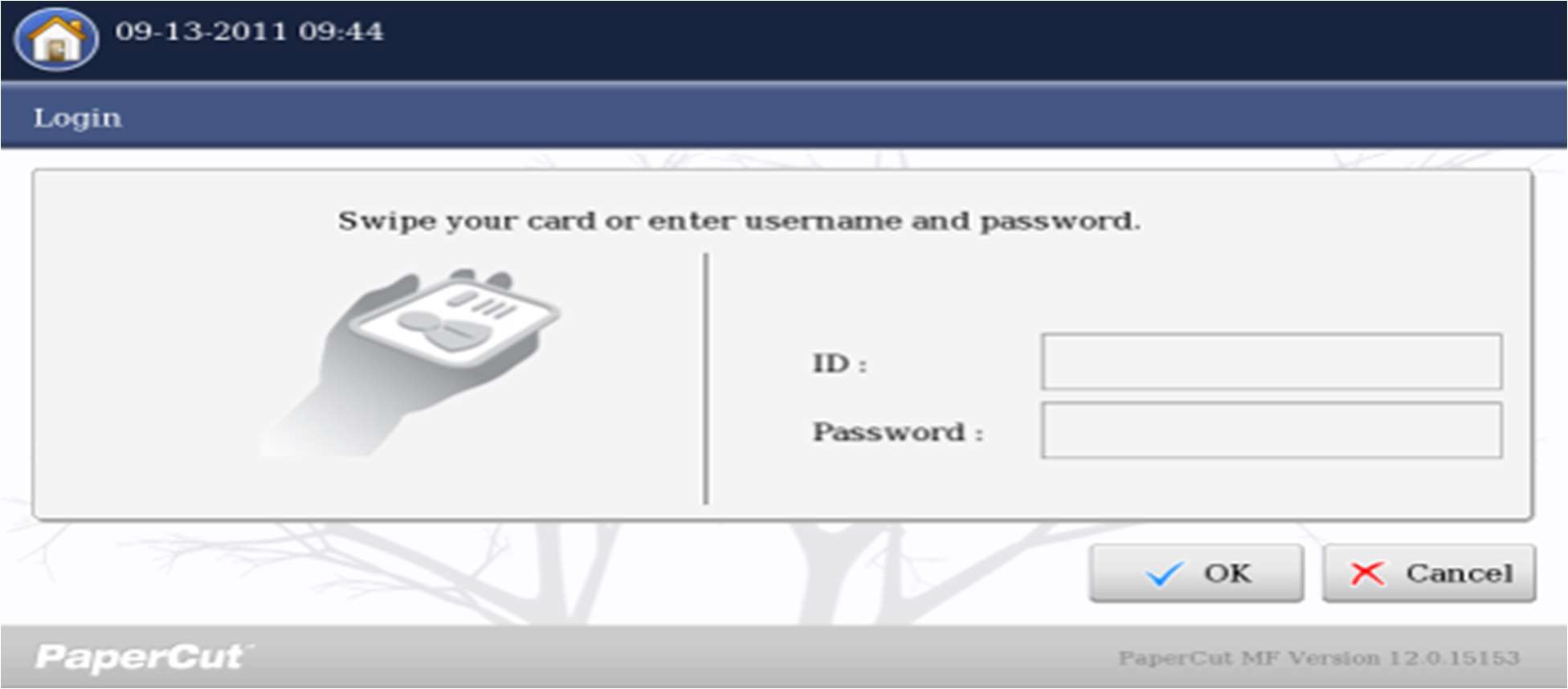
- Halaman pertama setelah login maka Anda dapat melihan order print yang telah Anda buat, silakan pilih dan tekan tombol “Print”
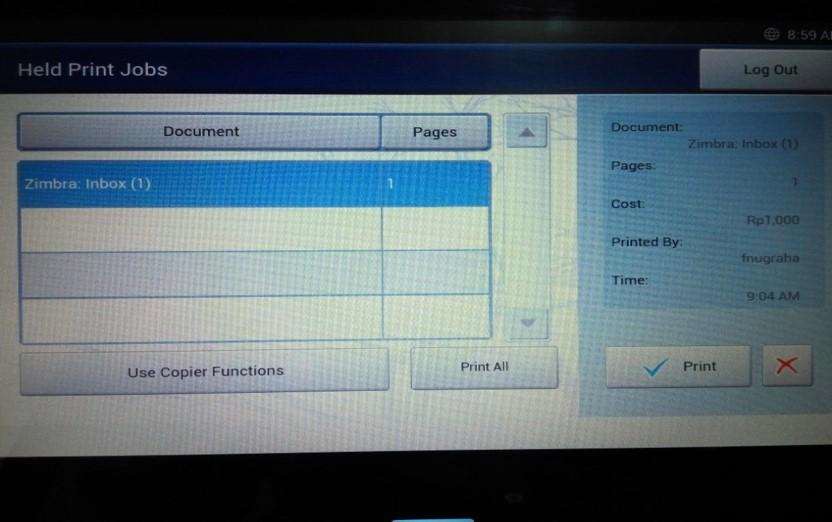
- Akan muncul halaman konfirmasi dan biaya pencetakan. Pada saat ini file Anda sudah selesai tercetak.
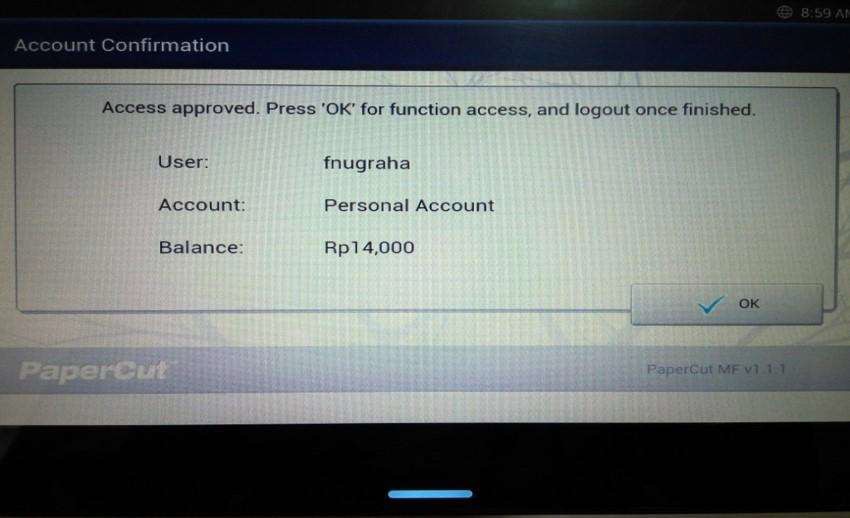
Copy(fotokopi) & Scan(pindai)
Untuk melakukan operasional selain print, silakan tekan tombol “Use Copier Function” pada halaman pertama setelah login untuk mengakses halaman utama.
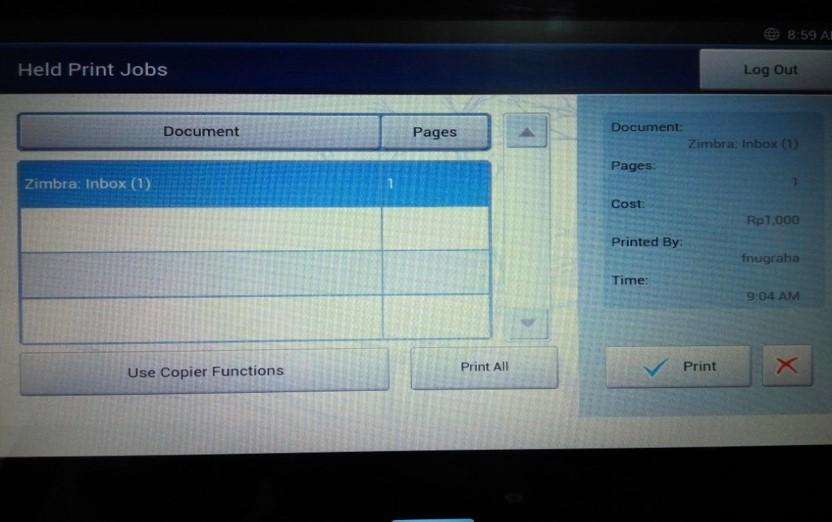
Pada halaman utama akan tampil seperti di bawah ini.
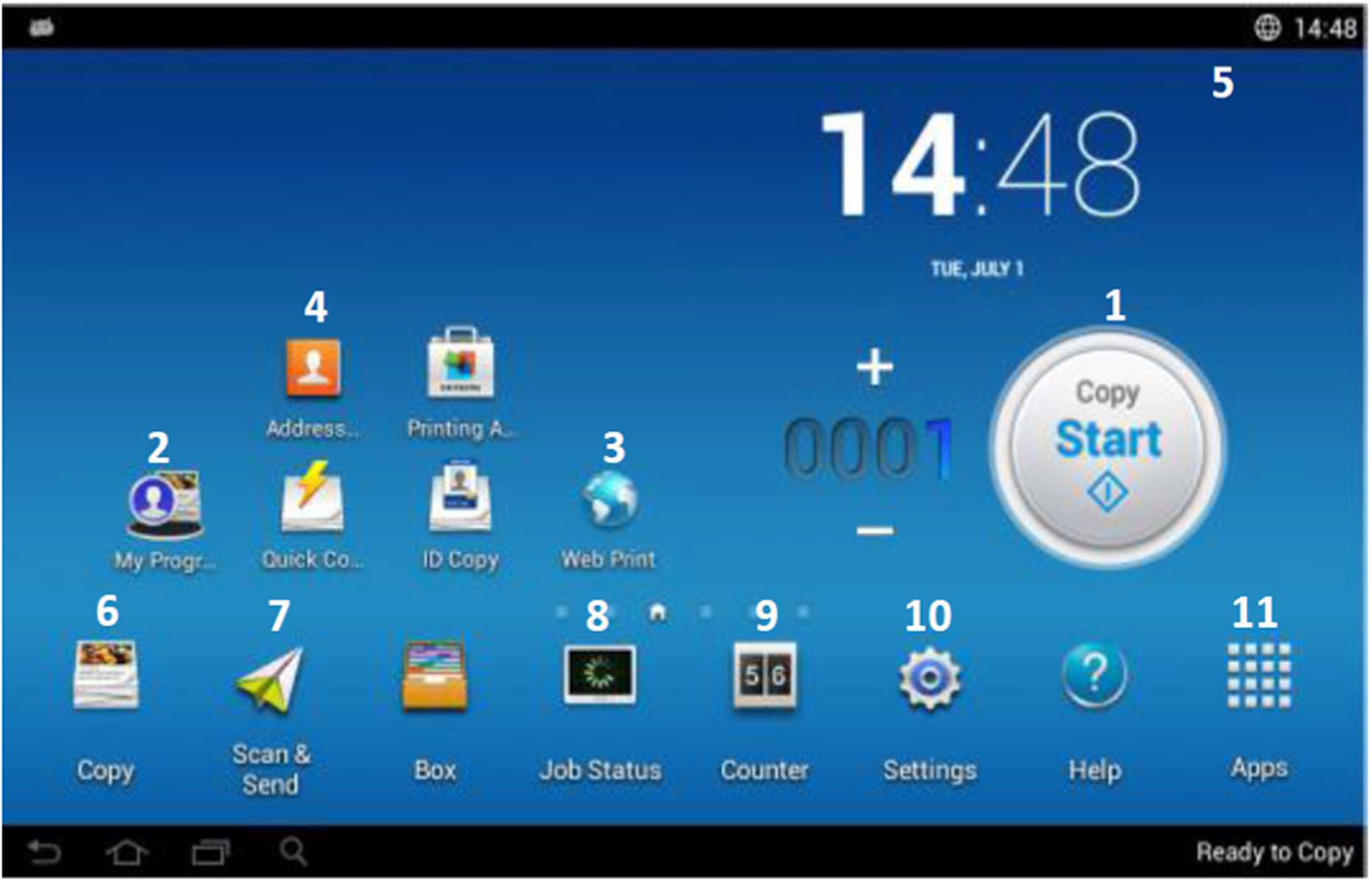
Berikut adalah penjelasan untuk masing-masing tombol pada halaman utama.
- Fotokopi simpel, cukup tentukan jumlah fotokopi dan tekan tombol “Start” untuk melakukan fotokopi.
- Aplikasi My Page berguna untuk merubah profil dan pengaturan akun Anda.
- Web Print : dengan mundah Anda bisa browsing dan mencetak langsung dari internet.
- Address Book
- Slide kebawah maka akan muncul akun Anda, tekan untuk logout.
- Semua menu fotokopi ada di sini.
- Semua menu pindai ada di sini.
- Job Status Option, menu untuk mengatur order yang sudah anda buat.
- Menu untuk melihat seberapa banyak aktifitas yang sudah dilakukan dengan akun Anda.
- Tombol Pengaturan, sama dengan pengaturan pada perangkat android.
- Tombol untuk mengakses seluruh App dan Widget, sama dengan perangkat android.
Fotokopi
Untuk melakukan fotokopi dapat dilakukan menggunakan petunjuk No.1 pada petunjuk di atas, atau No.6 untuk melakukan fotokopi dengan pengaturan. Di bawah ini adalah halaman yang muncul setelah menekan tombol No. 6.
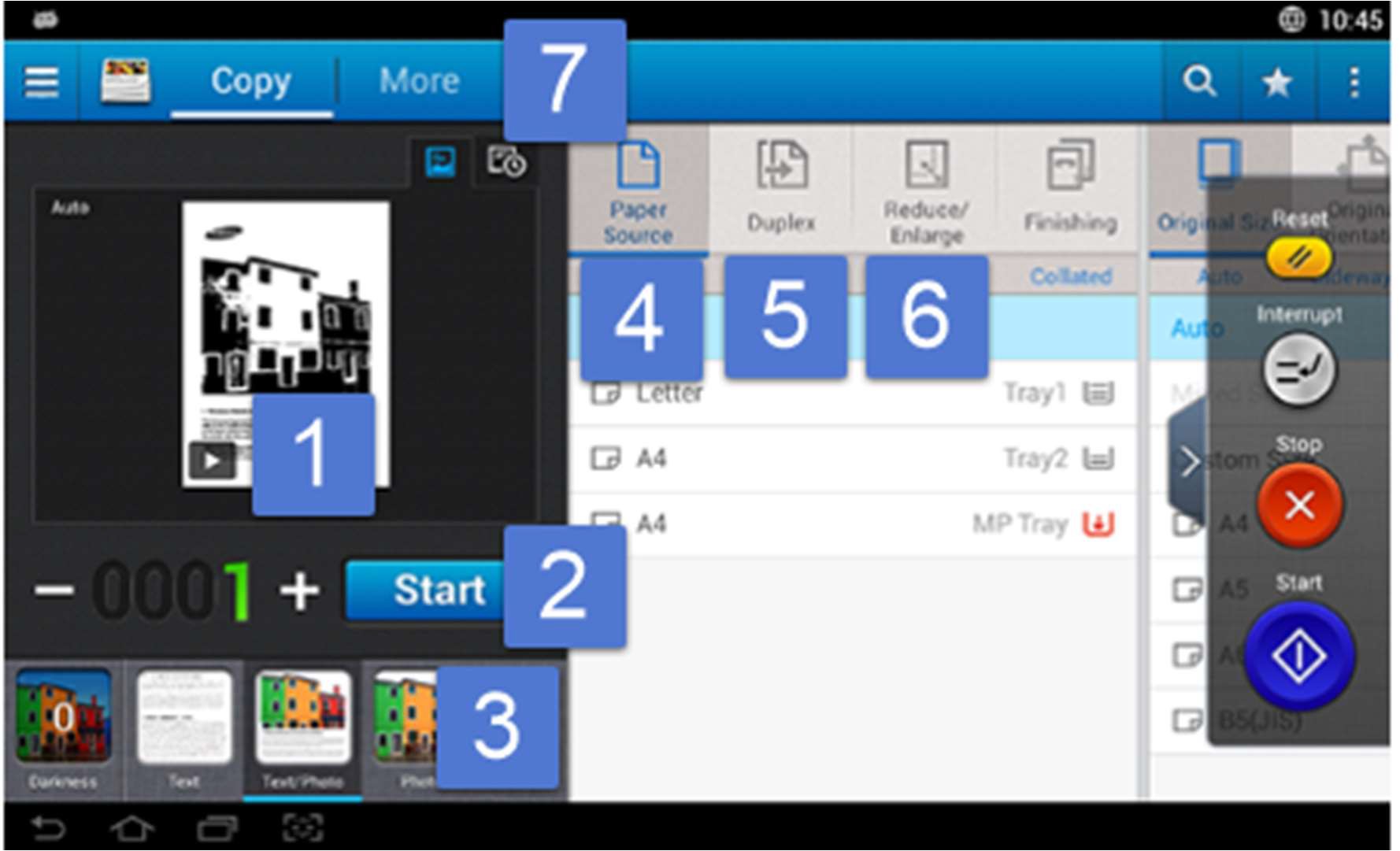
Berikut adalah penjelasan untuk gambar di atas.
-
- Tekan gambar tersebut untuk memunculkan pratayang dari hasil fotokopi.
- Tekan tombol tersebut untuk memulai proses fotokopi.
- Pilihan untuk menentukan jenis dari dokumen yang akan dipindai.
- Untuk menentukan sumber kertas yang ada pada mesin.
- Menentukan tipe penggandaan.
- Menentukan hasil dari fotokopi, pakah lebih besar/kecil atau sama dengan dokumen asli.
- Untuk mengakses menu fotokpi lebih lanjut.
Scan (pindai dokumen)
Untuk melakukan pemindaian dokumen, silakan tekan tombol “Scan & Send” seperti petunjuk halaman utama No. 7
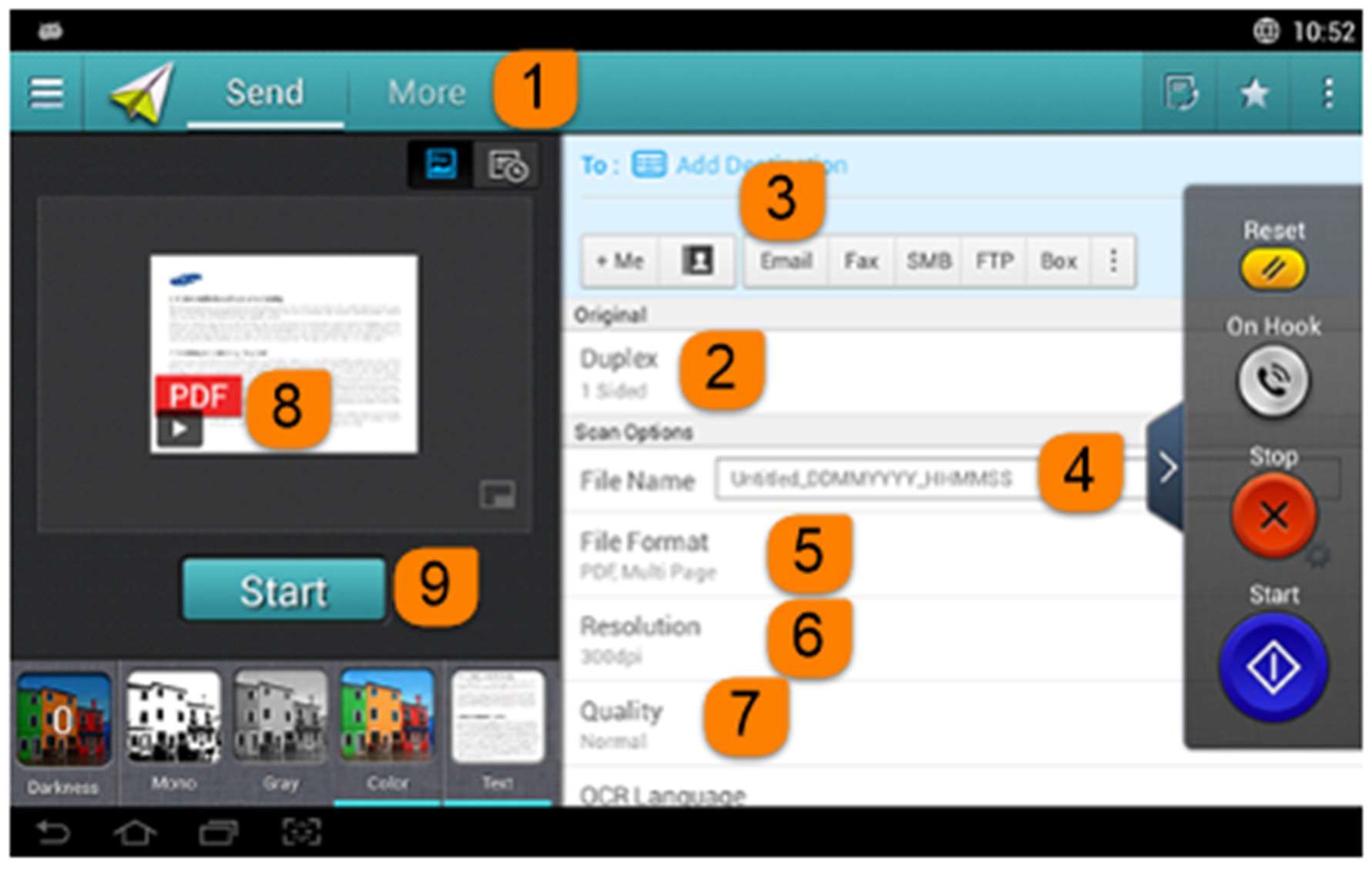
Berikut adalah penjelasan dari gambar di atas.
- Tombol untuk mengakses pilihan pindai lebih lanjut.
- Menentukan apakah dokumen asli yang akan dipindai hanya satu sisi atau kedua sisi dari dokumen asli.
- Masukkan alamat email tujuan untuk mengirimkan hasil pindai.
- Kolom untuk memasukkan nama dokumen hasil pindai.
- Tentukan format dokumen hasil pindai.
- Menu untuk menentukan resolusi hasil pindai.
- Menu untuk menentukan kualitas dokumen hasil pindai, semakin tinggi kualitas maka semakin besar juga ukuran dokumennya.
- Tekan untuk melihat pratayang hasil pindai.
- Tekan untuk memulai proses pindah dan langsung mengirimkan dokumen ke alamat email tujuan.
[:]